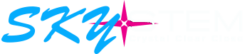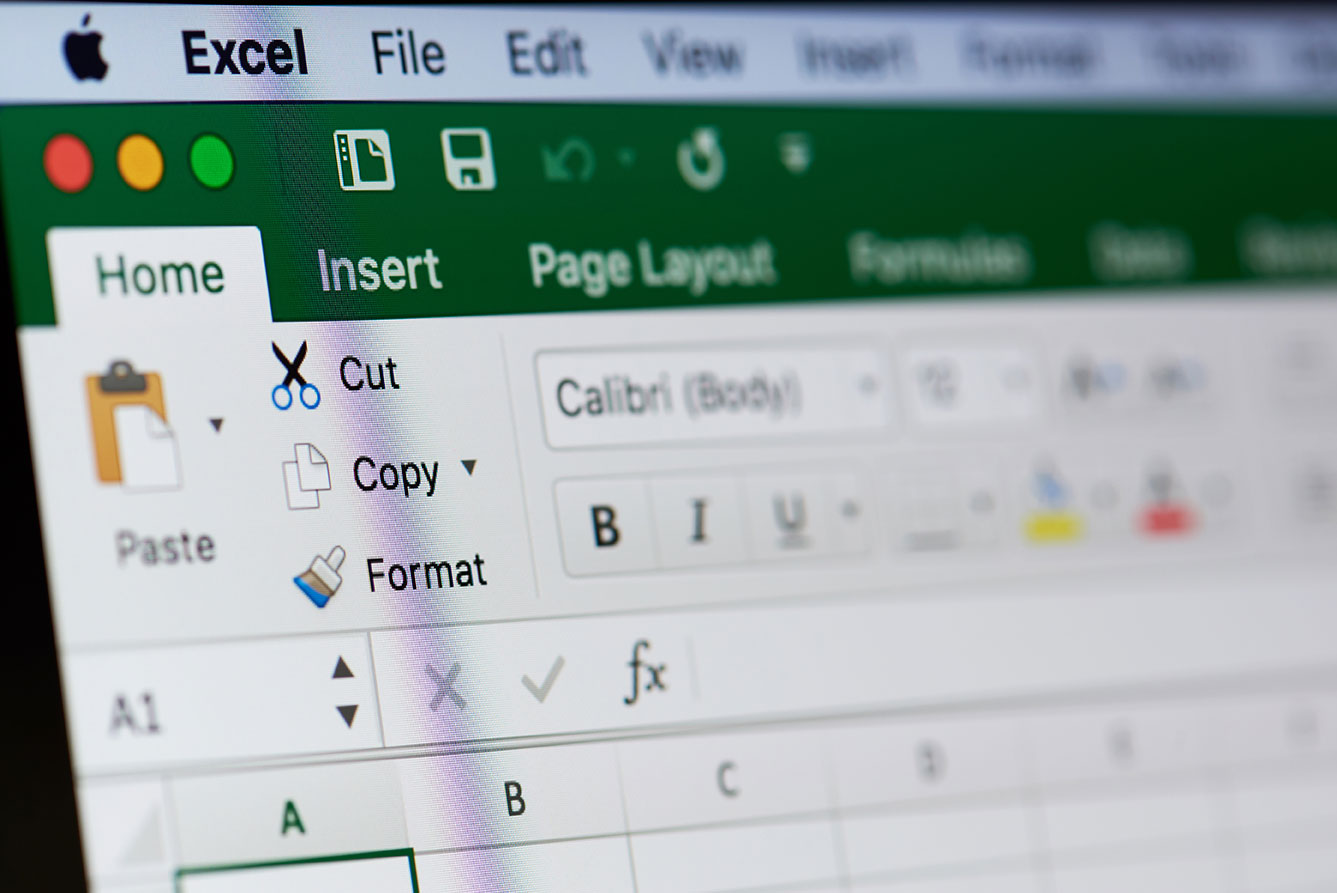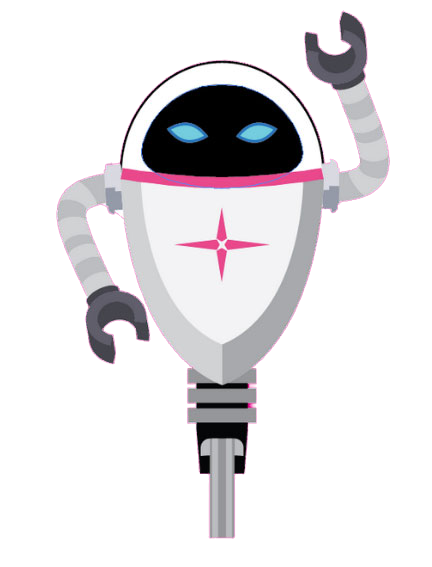Learn These Useful Excel Tricks For Accountants
As the number one tool of choice for many accountants, Microsoft Excel proves to be immensely useful for analyzing and reporting financial data. As the preferred software for working on spreadsheets, Excel helps to organize and structure your data, easing the process of calculations and the deployment of special functions. Whether you work for a small business or a large firm, accountants need Excel to help with budgeting, invoices, expense reports, reconciliations, and much more. With the number of features and options available in Excel, it is no wonder that accounting professionals spend a lot of time using the tool. However, using Excel can also be tedious, as it can be error prone and cause issues with version control causing inefficiencies in team-oriented activities. If you are ready to excel at Excel, read on to learn these useful Excel tricks for accountants!
Templates, Formulas, and Functions
To start, templates and formulas make up Excel’s utility. For those that are new to accounting or those that are uncomfortable making their own spreadsheets, Excel’s free templates are a godsend when it comes to designing your invoices or expense reports. Simply use a template and tweak them to reflect your own accounting needs.
In speeding up your expense tracking or doing budget analysis, formulas are indispensable. In Excel, a formula is an expression that operates on values in a range of cells. Functions, on the other hand, are predefined formulas in Excel that reduce the need for you to undertake the boring work of manually entering formulas. By clicking on the formula button at the top of any Excel page, you can view the library of Excel functions available. Simply click on that and view the side panel. You can then search up the functions, learn about their usage, and put them into practice.
Here, we provide you with some basic excel formulas to try:
- SUM: The SUM function adds up the values from a selection of rows that you indicate.
- AVERAGE: The AVERAGE function does a simple average of certain data.
- COUNT: The COUNT function counts all the cells indicated in a range that contain only numeric values.
- COUNTA: Unlike the COUNT function, the COUNTA counts all cells in a range, regardless of type. Whether you need to count dates, errors, text, strings, or logical values, COUNTA is the tool you need.
- IF: The IF function helps you to sort your data according to a given logic. If you need to embed other formulas and functions within a conditional sorting tool, the IF function works perfectly.
- TRIM: An essential tool to trim down spaces and ensure that your other functions do not return errors, you can use the TRIM function to eliminate empty spaces.
- MAX & MIN: If you ever faced an excel sheet with a long list of values and struggled with finding the maximum and minimum number in a range of values, this function can directly point you to the value you need.
Pivot Tables
Excel’s most powerful feature might just be the pivot table. When you are operating with a large and detailed set of data, the values and sheets can make your head swim if you attempt to sort them out manually. Simply use a pivot table to help you extract the data set you need. Accountants can use this feature to process a variety of data. To insert a pivot table, go to the Insert menu tab and select the Pivot table option. To create a customized table, check the columns which you require.
It can be helpful to remember that pivot tables do not change the values in the database and that they can be operated in the same worksheet with the data, or another worksheet.
Shortcuts For Spreadsheets
Nothing is more tedious than having to click on multiple tabs or go through multiple options to achieve your desired function. When formatting on Excel, one nifty trick is to use the format painter function. That function allows you to mirror specific formatting on other cells – simply double-click on the format painter icon, lock the function you desire, then single-click on a different part of your spreadsheet to format that specific cell.
- To format as time, use: Ctrl+Shift+2
- To format as date: Ctrl+Shift+3
- To format as currency: Ctrl+Shift+4
- To format as percentage: Ctrl+Shift+5
If you require other shortcuts to format currency or remove duplicates, here are some of the best ones to use:
- To apply the currency format: Ctrl + Shift + $
- To remove duplicates: ALT A M
- To open the format option dialog box: Ctrl + !
- To apply the Excel table to the selected data: Control + T
- To sum the values from the upper or left cells: Alt + =
- To apply filters to your data: Control + Shift + D
- To insert a chart from the selected data: Alt + F11
- To insert a pivot table with the selected data: Alt N V
Using Data Validation to Limit Users’ Option
Sometimes, you create spreadsheets that are meant for collaboration with input from other people. At times, this may result in them tampering with the cells and entering data that break your formulas. Use Excel’s Data Validation feature to restrict options for certain cells. This feature limits their options to yes or no, inputs such as names, or numbers within a certain range.
Cleaning Data
One of the best ways to clean your data is by using a text-to-column option. Using a separator, this feature allows you to split a single column into multiple columns. An example of how this feature can be used is in separating a column of names that includes someone’s first and last name. Using the text to column option, you can split that column into two, with the space as a separator. This results in two different columns containing your list of first and last names.
For those that require a more powerful tool to clean their data, Excel’s Power Query function allows you to clean and analyze your data from within Excel. Whether you need to append data, create relationships between different data sets, or group and summarize data, Power Query has it all. Just import your data with the ‘Get and Transform Data’ section of the Data tab in Excel, transform the data based on what you need to create, and voila! You can now export your edited operations onto an Excel sheet.
Excel Sheets and Automated Reconciliation Software
While Excel sheets can help accountants to do a lot, accounting done manually leaves room for human error. Automated reconciliation software can be an immensely useful tool to help you handle the month-end close by increasing your productivity and accuracy. SkyStem’s ART focuses on quality, workflow, and features to make life easier, without breaking the bank. With real-time tracking and an automated system that is designed by accountants, for accountants, you will find yourself closing faster, and facing easier audits.
Talk to Us at SkyStem
SkyStem’s ART is a trusted system that is being used in more than fifteen countries. With a superb customer service team and the use of cutting-edge technology to help transform the way businesses approach account reconciliation and the financial close process, every business can benefit from our software.
Our customers love that our software is easy to use, with short training periods, and helpful customer service. We help your accounting team to save time so that you can focus on more strategic initiatives. With the easy implementation and high-quality, pre-recorded instructional videos for everything you need to know, you can be sure that your team can learn from both individual and group training with our SkyStem specialists. Ready to level up? Contact us for a demo today!